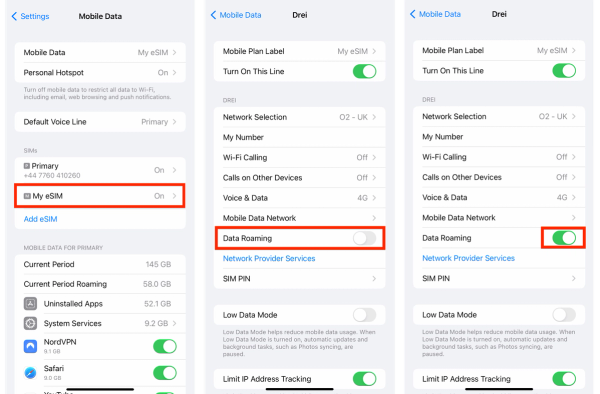Ten przewodnik przeprowadzi Cię przez kroki wymagane do zainstalowania karty eSIM na telefonie z systemem iOS iPhone od Apple.
Poniżej umieszczone widoki ekranu zostały stworzone przy użyciu telefonu Apple iPhone z systemem IOS 16.3 z najnowszą dostępną wówczas wersją oprogramowania. Widok i ustawienia na Twoim telefonie może się delikatnie różnić od przedstawionego w przewodniku.
W tym przewodniku pomocniczym dostępne są dwie opcje instalacji: „instalacja przy użyciu kodu QR” lub „instalacja ręczna”.
Zanim rozpoczniesz instalacje karty eSIM, sprawdź czy spełniasz poniższe kryteria:
- silne połączenie internetowe – np. dostęp do internetu Wifi lub dobre połączenie 4G/5G
- telefon pozwalający na instalacje karty eSIM – jeżeli nie jesteś pewien sprawdź tutaj Twój telefon
- telefon nie jest zablokowany przez operatora – jeśli nie jesteś pewien czy Twój telefon jest zablokowany przez operatora
*Nie zapomnij włączyć opcji „Roaming danych” po instalacji karty eSIM!
Krok 1
Zeskanuj kod QR. Istnieją dwa sposoby zeskanowania kodu QR:
Sposób 1
1.1) Uruchom aparat na swoim telefonie > Zeskanuj QR kod który otrzymałeś na maila > Naciśnij „Plan komórkowy”
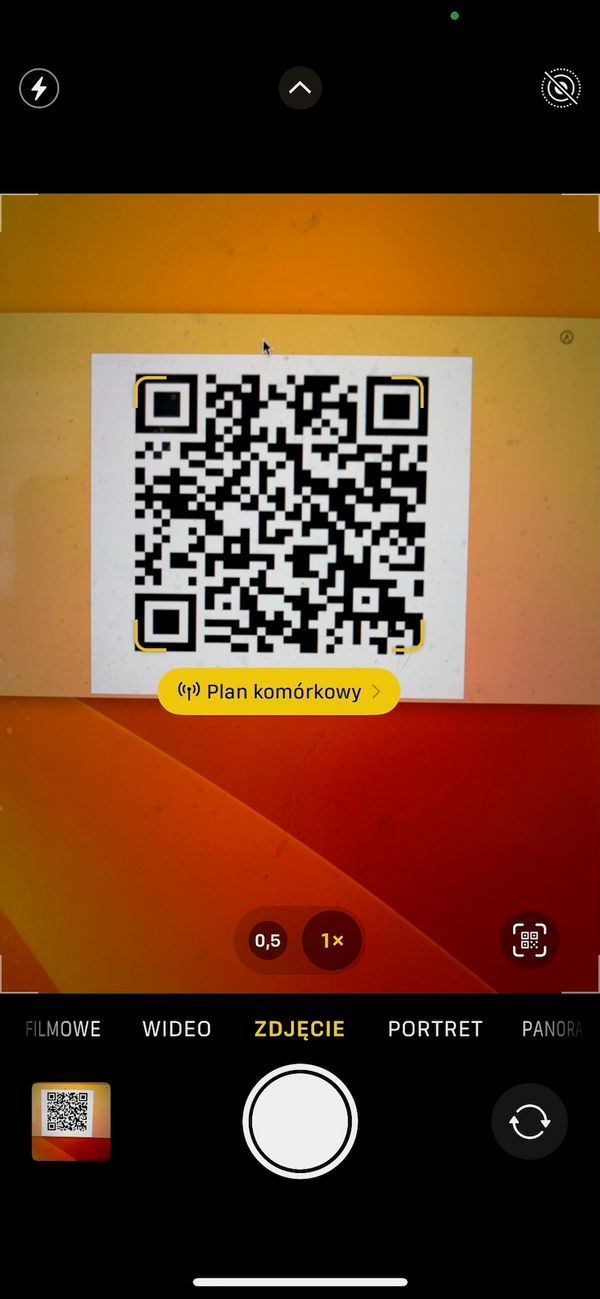
Sposób 2
1.2) Idź do „Ustawienia” > Naciśnij „Sieć komórkowa” > Naciśnij „Dodaj eSIM” > Naciśnij „Użyj kodu QR” > Zeskanuj kod QR
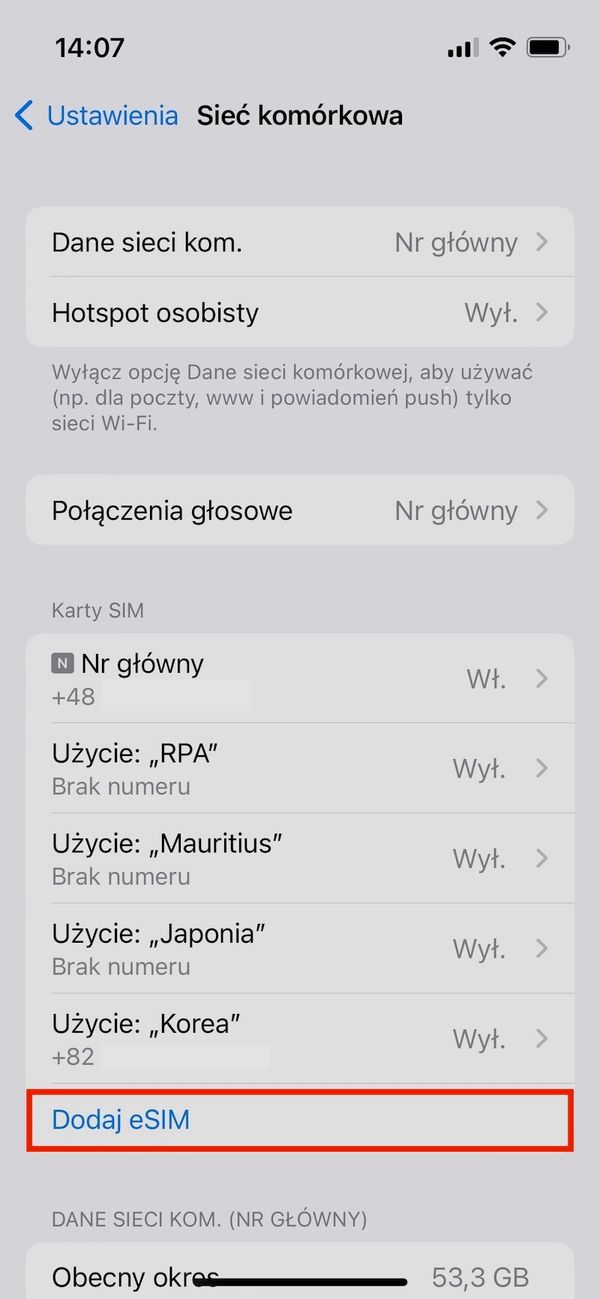
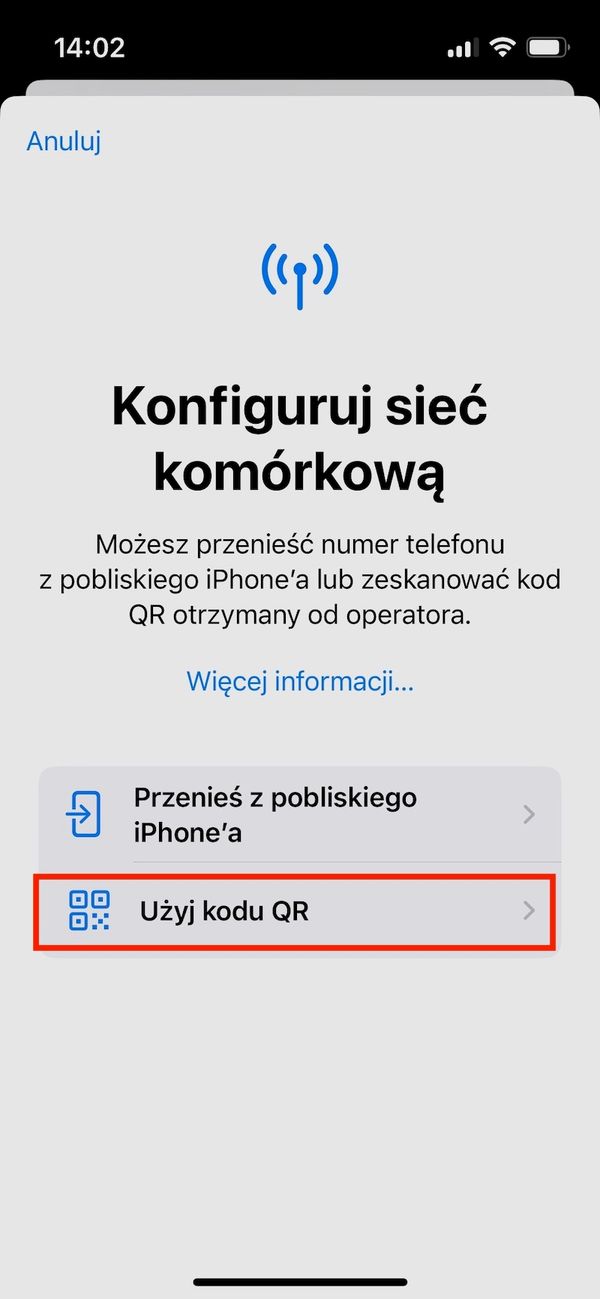
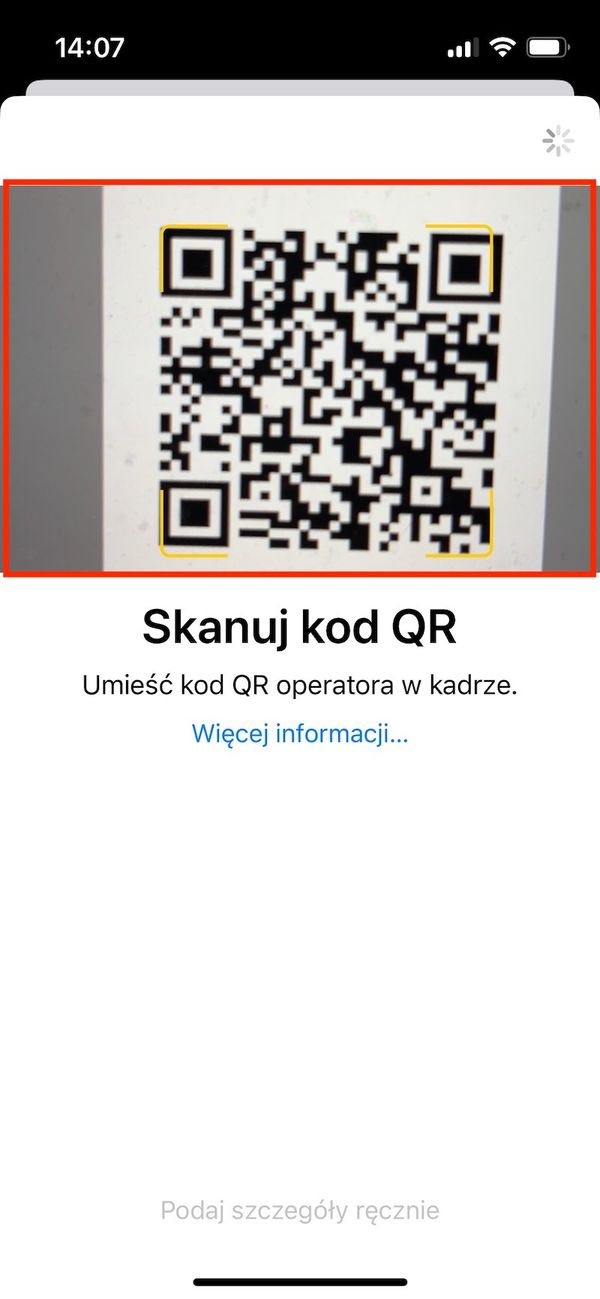
Krok 2 Naciśnij „Dalej” > Poczekaj do 10 minut by eSIM został zaktywowany > Naciśnij „Zakończ”
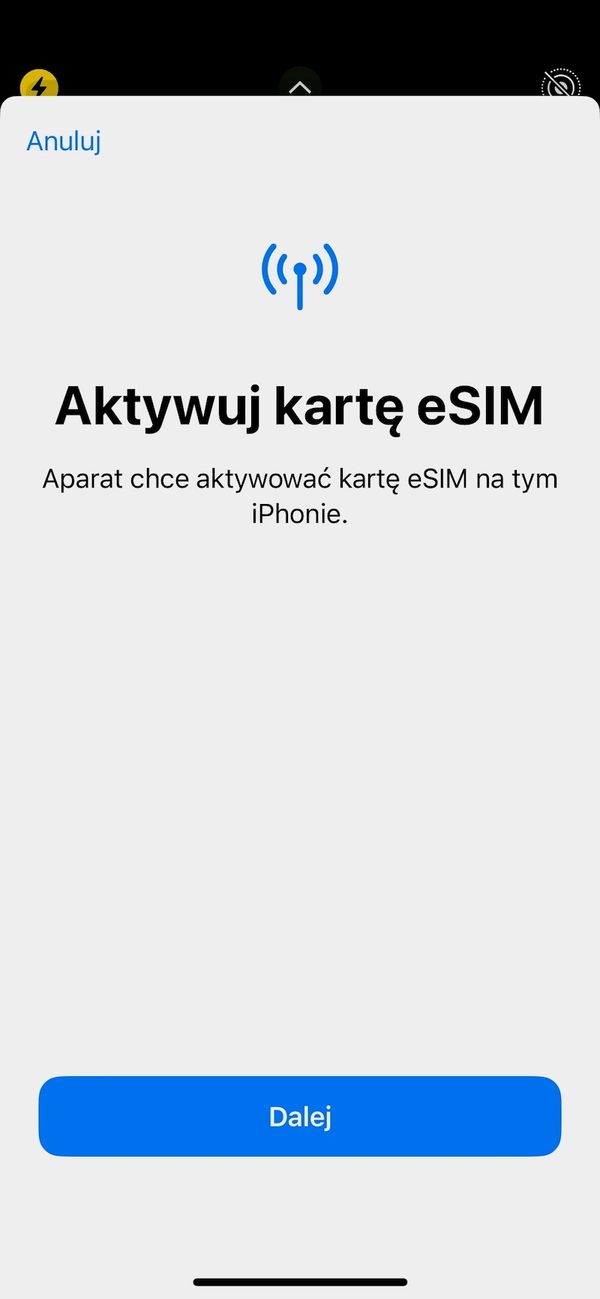
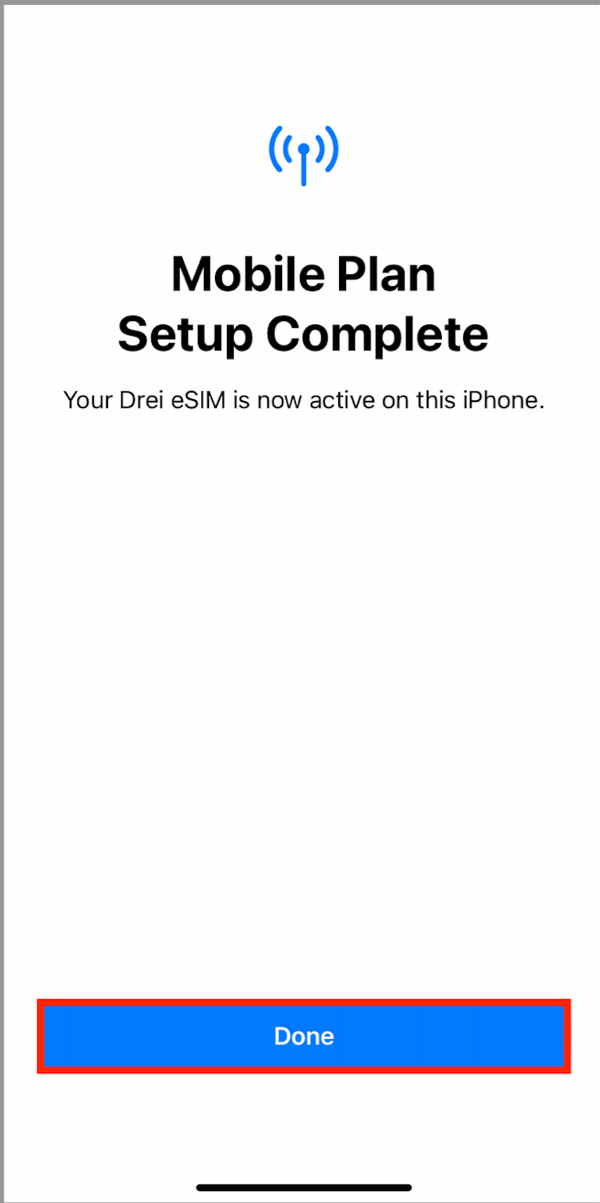
Krok 3 Teraz są dwie możliwości na tym etapie, rekomendujemy wybór opcji 3.1
Albo
3.1) Naciśnij „Dalej” i przejdź do Kroku 4
lub
3.2) Możesz zmienić etykietę dodanej karty eSIM „<<nazwa dodanego eSIM>>” zamiast użycia domyślnej nazwy.
Jeśli chesz zmienić domyślną etykietę eSIM zanim przejdziesz do kolejnego kroku:
Naciśnij „>” (strzałka w prawo) > Następnie wybierz jedną nazwę z listy lub wpisz własną nazwę w polu „Własna etykieta” > Naciśnij „Zakończ” > Naciśnij „Dalej”
W tym przykładzie nazwa nowego eSIM została zmieniona na „My eSIM”.
*Uwaga opcja 3.2 którą tutaj przedstawiamy nie będzie dostępna jeżeli już posiadasz zainstalowane karty eSIM, w takim wypadku „Własna etykieta” może być zmieniona po zakończenia instalacji karty eSIM.
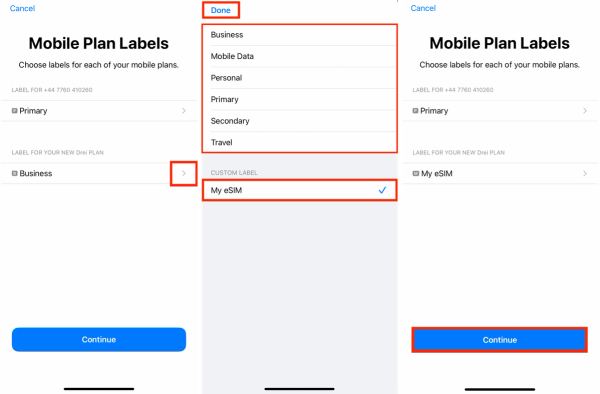
Krok 4 Konfiguracja nowo dodanej karty eSIM:
- Ustaw Domyślna Linia na „Nr główny” > Naciśnij „Dalej”
- Ustaw iMessage & FaceTime na „Nr główny” > Naciśnij „Dalej”
- Ustaw Dane sieci komórkowej na ustawioną przez Ciebie wcześniej nazwę nowego eSIM, w przykładzie „My eSIM”
UWAGA! Opcja „Przełączanie danych kom.” jest domyślnie wyłączona, zalecamy by ta opcja została wyłączona podczas przebywania poza granicami kraju w którym Nr główny nie ma wykupionego specjalnie pakiet internetu (jeśli ta opcja jest włączona istnieje możliwość by telefon użył Twojego numeru telefonu a nie nowej karty eSIM do połączenia z internetem i nieoczekiwany sposób naliczyć koszty roamingowe) > Naciśnij „Zakończ”.
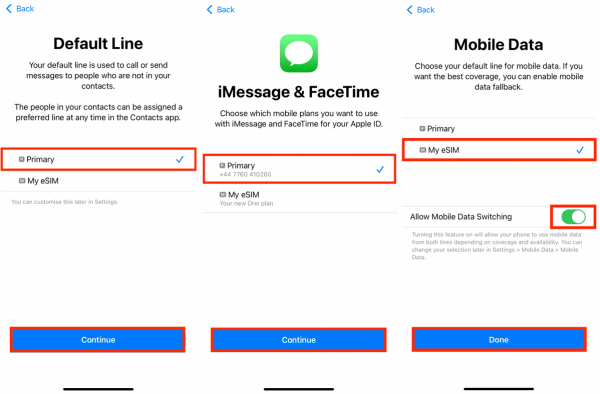
Krok 5 Nowy eSIM jest zainstalowany oraz skonfigurowany.
WAŻNE: Opcja „Roaming Danych” MUSI by włączona by karta eSIM prawidłowo działała.
Idź do „Ustawienia” > Naciśnij „Sieć komórkowa” > Wybierz kartę eSIM > Przełącz opcje „Roaming danych” tak by była włączona
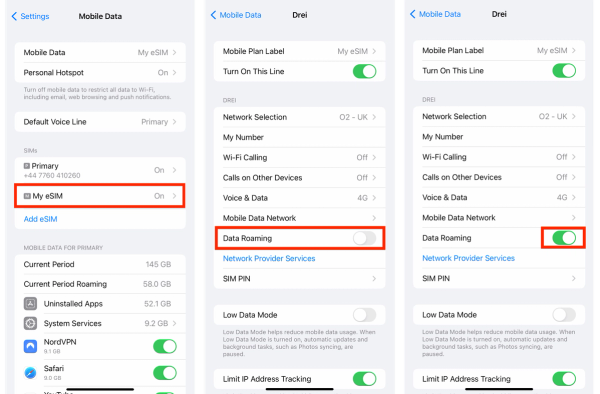
Ręczna instalacja karty eSIM
Krok 1 Idź do „Ustawienia” > Naciśnij „Sieć komórkowa”
Krok 2 Naciśnij „Dodaj eSIM” > Naciśnij „Użyj kodu QR” > Naciśnij „Podaj szczegóły ręcznie”
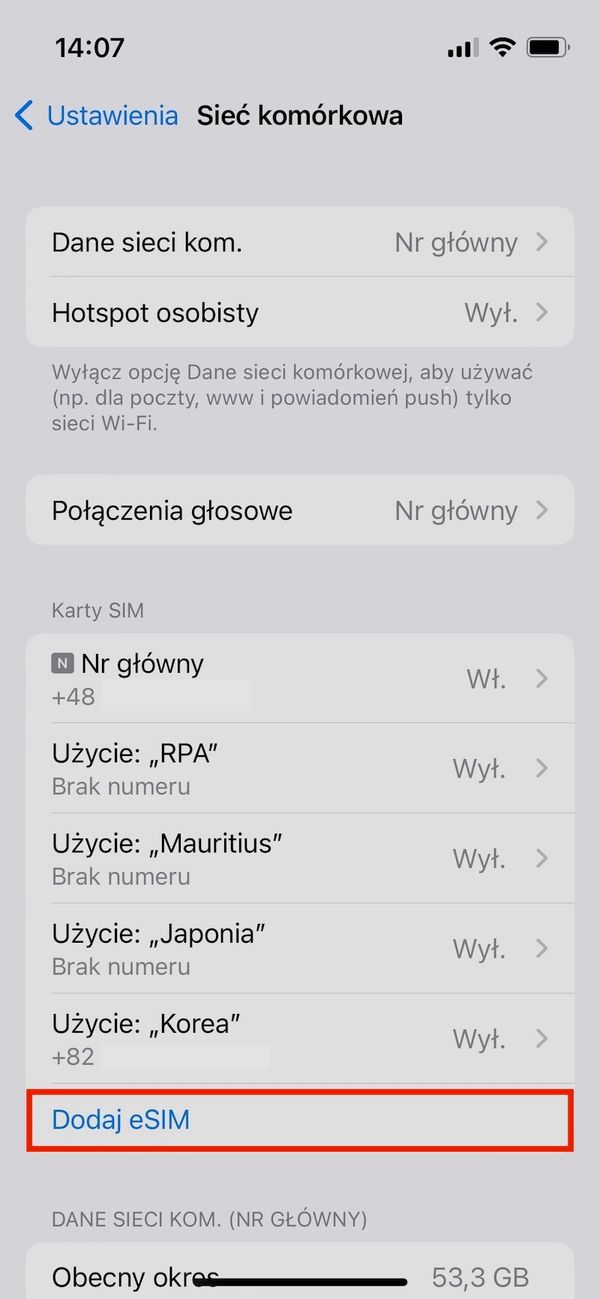
Krok 3 Wpisz „Adres SM-DP+” oraz „Kod aktywacji” > Naciśnij „Dalej”
Pozostaw „Kod potwierdzenia” pusty
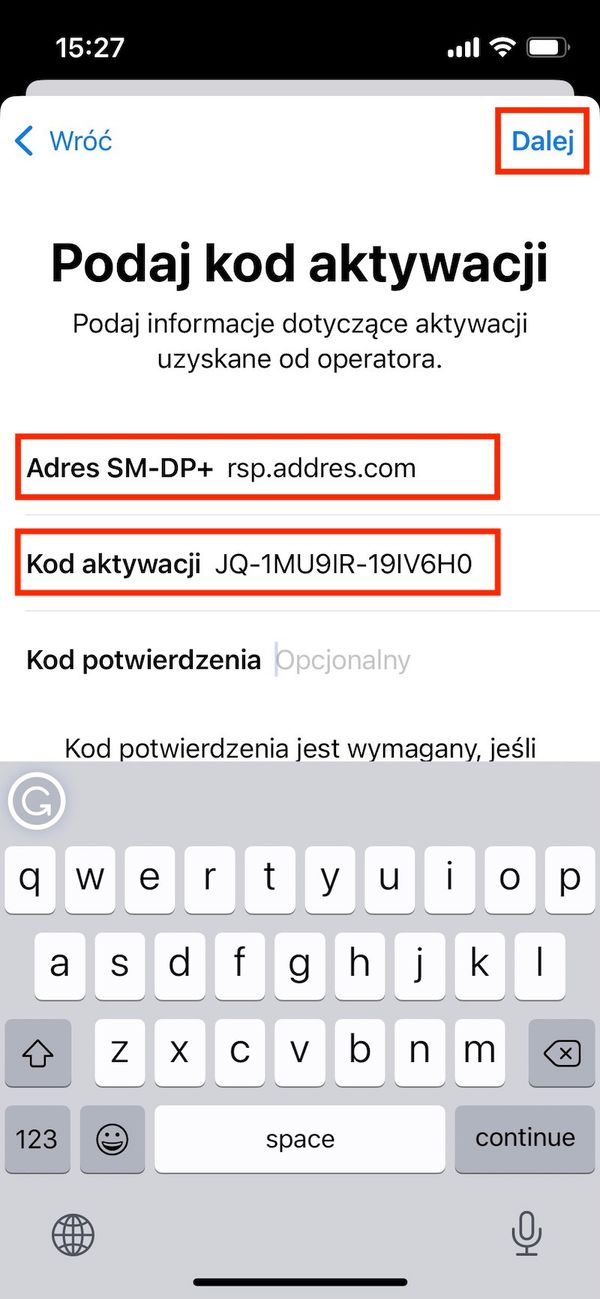
Krok 2 Naciśnij „Dalej” > Poczekaj do 10 minut by eSIM został zaktywowany > Naciśnij „Zakończ”
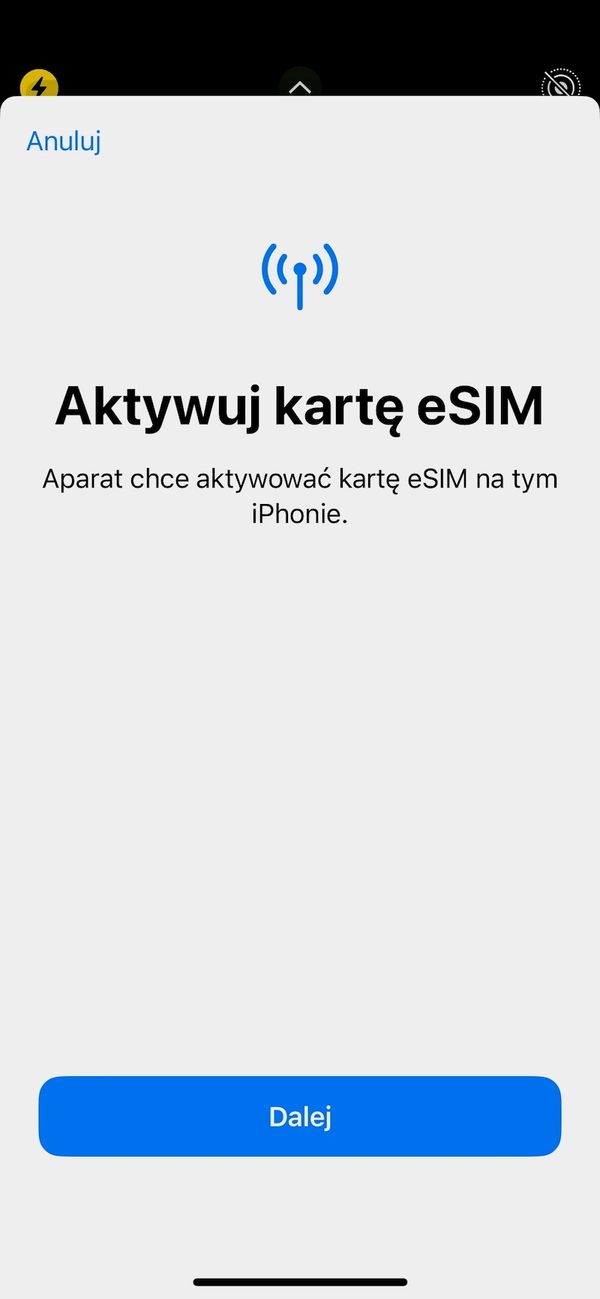
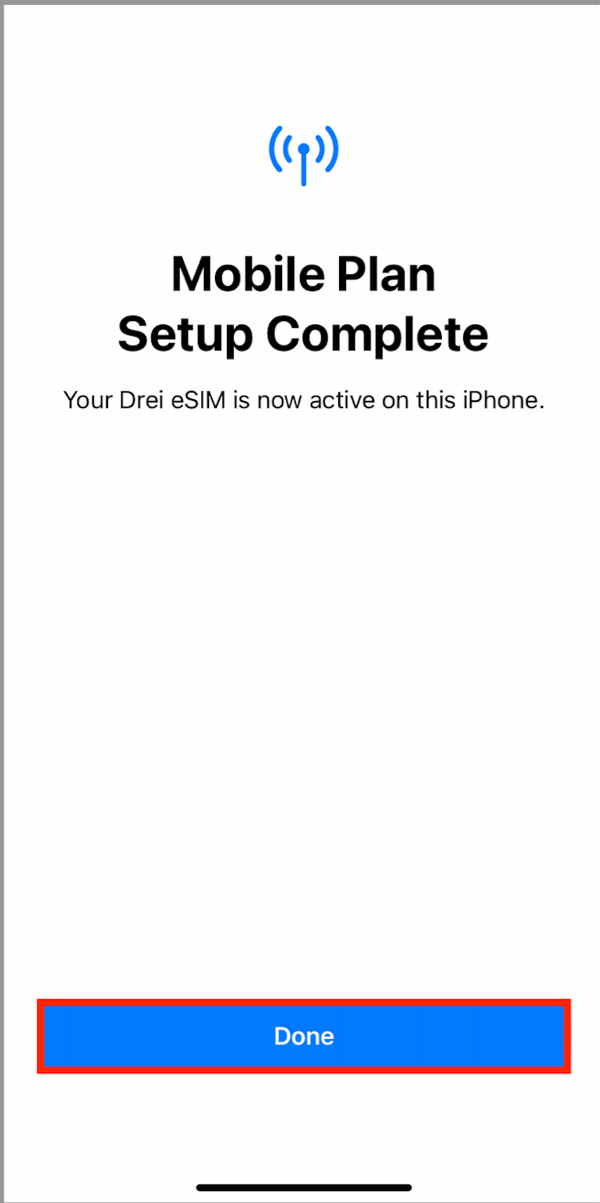
Krok 3 Teraz są dwie możliwości na tym etapie, rekomendujemy wybór opcji 3.1
Albo
3.1) Naciśnij „Dalej” i przejdź do Kroku 4
lub
3.2) Możesz zmienić etykietę dodanej karty eSIM „<<nazwa dodanego eSIM>>” zamiast użycia domyślnej nazwy.
Jeśli chesz zmienić domyślną etykietę eSIM zanim przejdziesz do kolejnego kroku:
Naciśnij „>” (strzałka w prawo) > Następnie wybierz jedną nazwę z listy lub wpisz własną nazwę w polu „Własna etykieta” > Naciśnij „Zakończ” > Naciśnij „Dalej”
W tym przykładzie nazwa nowego eSIM została zmieniona na „My eSIM”.
*Uwaga opcja 3.2 którą tutaj przedstawiamy nie będzie dostępna jeżeli już posiadasz zainstalowane karty eSIM, w takim wypadku „Własna etykieta” może być zmieniona po zakończenia instalacji karty eSIM.
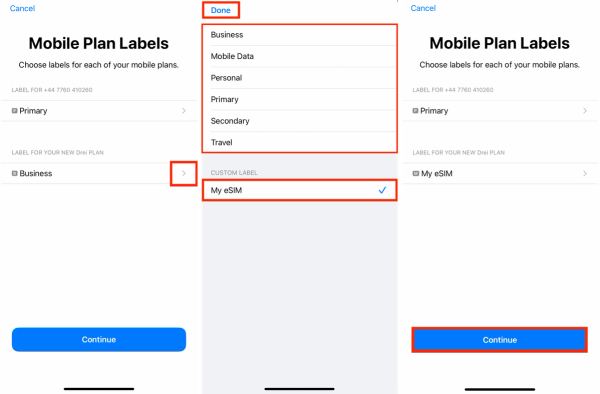
- Ustaw Domyślna Linia na „Nr główny” > Naciśnij „Dalej”
- Ustaw iMessage & FaceTime na „Nr główny” > Naciśnij „Dalej”
- Ustaw Dane sieci komórkowej na ustawioną przez Ciebie wcześniej nazwę nowego eSIM, w przykładzie „My eSIM”
UWAGA! Opcja „Przełączanie danych kom.” jest domyślnie wyłączona, zalecamy by ta opcja została wyłączona podczas przebywania poza granicami kraju w którym Nr główny nie ma wykupionego specjalnie pakiet internetu (jeśli ta opcja jest włączona istnieje możliwość by telefon użył Twojego numeru telefonu a nie nowej karty eSIM do połączenia z internetem i nieoczekiwany sposób naliczyć koszty roamingowe) > Naciśnij „Zakończ”.
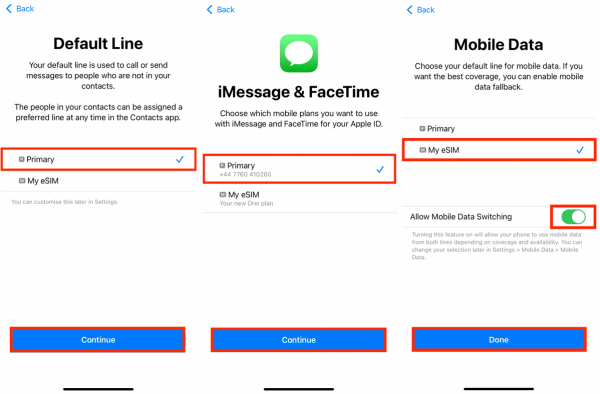
Krok 5 Nowy eSIM jest zainstalowany oraz skonfigurowany.
WAŻNE: Opcja „Roaming Danych” MUSI by włączona by karta eSIM prawidłowo działała.
Idź do „Ustawienia” > Naciśnij „Sieć komórkowa” > Wybierz kartę eSIM > Przełącz opcje „Roaming danych” tak by była włączona